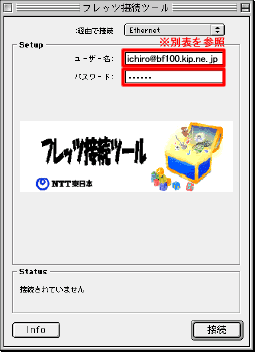Macintoshでの設定-Bフレッツ-フレッツ接続ツール設定方法
※ここでは、NTT東日本のフレッツ接続ツール(Ver.1.12)を例に用いていますが、NTT西日本の場合も同様の手順でインストールができます。
1. フレッツ接続ツールのインストール
[フレッツ接続ツール]をダブルクリックします。
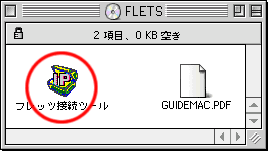
[続ける]をクリックします。
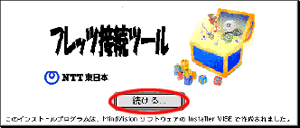
内容をよくお読みいただき、同意される場合は[Accept]をクリックします。
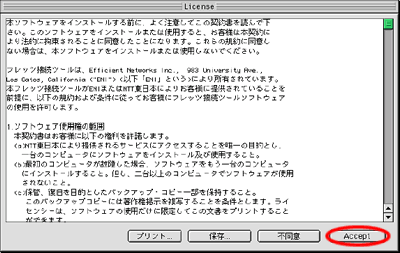
設定を確認し、[Install]をクリックします。
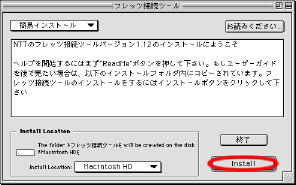
- 簡易インストール:[Install Location]Macintosh HD(任意)]を選択
[続ける]をクリックすると、インストールを開始します。
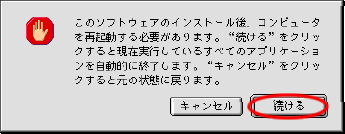
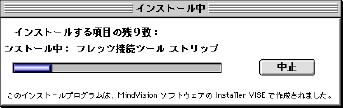
下表を参照して【ユーザー名】【パスワード】を入力し、[OK]をクリックします。
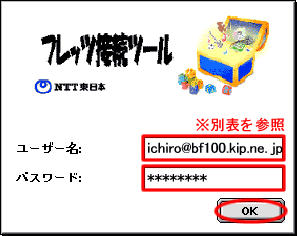
- ユーザー名
- Bフレッツ接続用ユーザ名を入力します。(例:ichiro@bf100.kip.ne.jp)
- ※契約タイプによって異なりますので、ご利用の環境に応じて設定を行ってください。
ファミリー100タイプ ユーザ名@bf100.kip.ne.jp ベーシックタイプ ユーザ名@bb.kip.ne.jp マンションタイプ ユーザ名@bm.kip.ne.jp - パスワード
- 会員登録通知書記載のパスワードを入力します。
[再起動]をクリックし、コンピュータを再起動します。
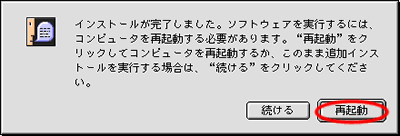
再起動後、デスクトップに[フレッツ接続ツール]アイコンが表示されます。

2. インターネット接続の設定
[アップル]メニューから[コントロールパネル]の[TCP/IP]をクリックします。
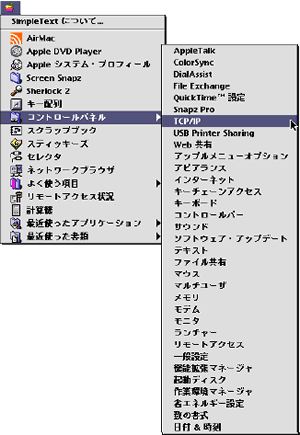
以下の内容を入力します。
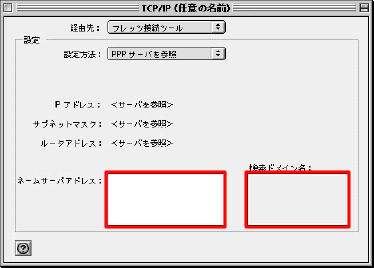
- 経由先:フレッツ接続ツール
- 設定方法:PPPサーバを参照
- ネームサーバアドレス:空欄
- 検索ドメイン名:空欄
[ファイル]から[終了]をクリックします。
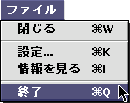
[保存]をクリックします。

デスクトップの[フレッツ接続ツール]をダブルクリックします。

下表を参照して【ユーザー名】【パスワード】を入力し、[接続]をクリックします。
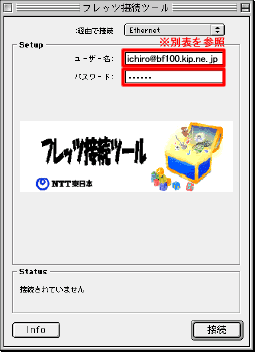
- ユーザー名
- Bフレッツ接続用ユーザ名を入力します。(例:ichiro@bf100.kip.ne.jp)
- ※契約タイプによって異なりますので、ご利用の環境に応じて設定を行ってください。
ファミリー100タイプ ユーザ名@bf100.kip.ne.jp ベーシックタイプ ユーザ名@bb.kip.ne.jp マンションタイプ ユーザ名@bm.kip.ne.jp - パスワード
- 通知書に書かれているお客様の[パスワード]を入力します。
[編集]から[初期設定]をクリックします。
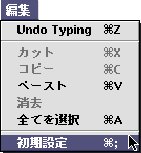
以下の内容を入力し、[Save]をクリックします。
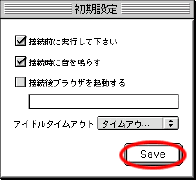
- 自動接続:任意
- 接続時に音を鳴らす:任意
- 接続後ブラウザを起動する:任意
[フレッツ接続ツール]画面に戻ります。
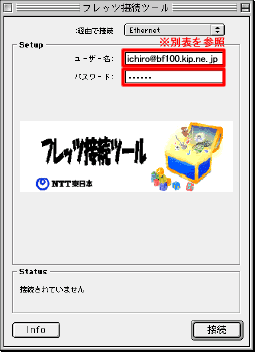
[ファイル]から[設定]をクリックします。
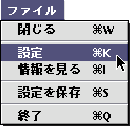
[Rename]をクリックします。
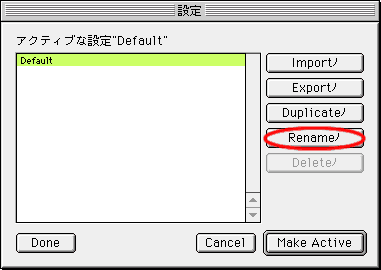
以下の内容を入力し、[Rename]をクリックします。
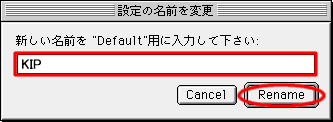
- 新しい名前:KIP(任意)
[接続]をクリックすると、インターネットに接続します。
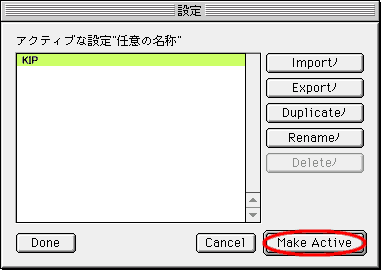
[フレッツ接続ツール]画面に戻ります。