メールソフトの設定-メールアプリ新規設定方法
メール(Windows標準アプリ)の設定を新規に行う方法をご案内いたします。以下の手順に従って、設定してください。
バーチャルmailサービスをご利用のお客様は、下記のページをご覧ください。
▼メールソフトの設定-メールアプリ バーチャルmailサービス新規設定方法
この設定は、KIP-Internetにお申し込みされたお客様の設定となります。
弊社のサービスにお申し込みいただければ、サポートいたします!
※この説明は、Windows10のメール(Windows標準アプリ)に基づいて作成しています。使用しているOSおよびアプリのバージョンにより表示される内容が異なる場合があります。
1.メールを起動します。

※デスクトップやタスクバーなどに表示されていない場合は、スタートボタン から該当するプログラムを選択して起動します。
2.[アカウント]→[アカウントの追加]の順にクリックします。
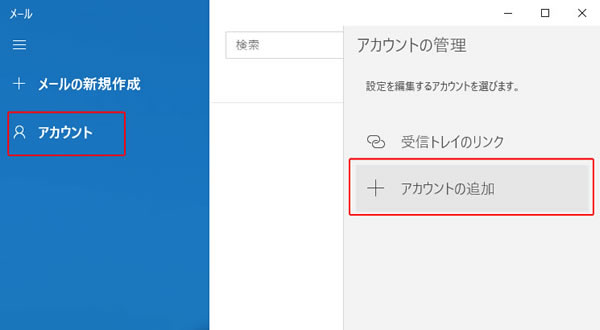
3.[詳細設定]をクリックします。
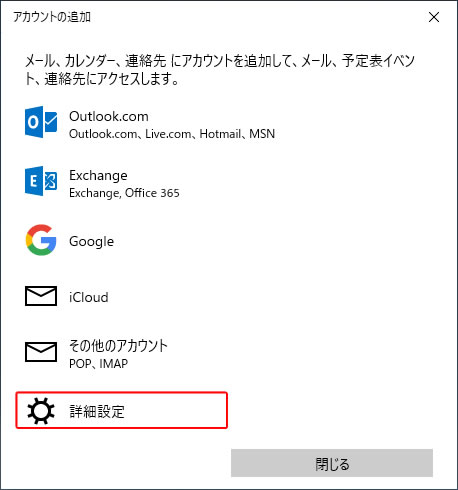
4.[インターネットメール]をクリックします。
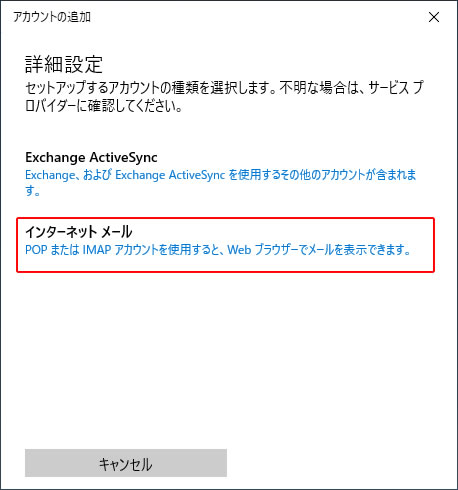
5.以下の内容を入力し、[サインイン]をクリックします。
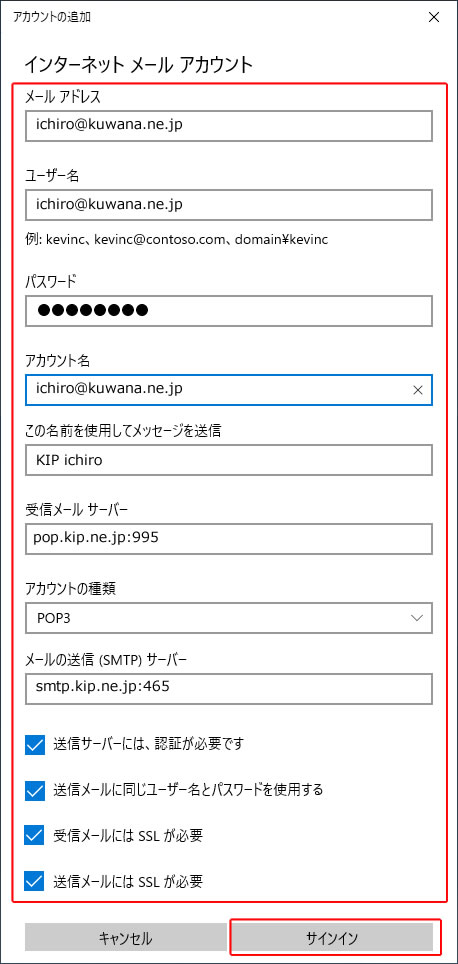
| 設定項目 | 設定内容 |
| メールアドレス | メールアドレス |
| ユーザー名 | メールアドレス |
| パスワード | 会員登録通知書記載のパスワード |
| アカウント名 | 好きな名前を入力 |
| この名前を使用してメッセージを送信 | 好きな名前を入力 |
| 受信メールサーバー | pop.kip.ne.jp:995 |
| アカウントの種類 | POP3 |
| メールの送信(SMTP)サーバー | smtp.kip.ne.jp:465 |
| 送信サーバーには認証が必要です | チェックを入れる |
| 送信メールに同じユーザー名と パスワードを使用する |
チェックを入れる |
| 受信メールにはSSLが必要 | チェックを入れる |
| 送信メールにはSSLが必要 | チェックを入れる |
6.[完了]をクリックします。
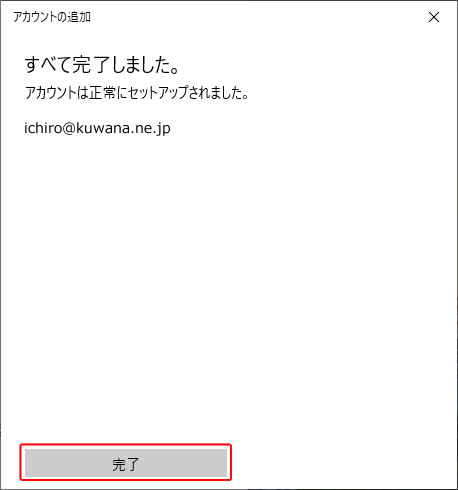
以上で、設定は終了です。