- トップ
- >> FAQ(よくあるご質問)
- >> 接続・設定について
接続・設定について
- 「ダイヤル先のコンピュータが応答しません。しばらくしてからやりなおしてください。」というメッセージが表示される。
- パソコン本体、モデム、モジュラージャック、電話間の接続をご確認ください。電話はモデムのPhoneと、モジュラージャックはモデムのLineと接続してください。
- ISDN回線ご利用の場合は、アナログ(モデム用)のアクセスポイントの電話番号を入力していないかご確認ください。アナログ回線の場合でも、入力した電話番号がKIPへのアクセスポイントの電話番号になっているかご確認ください。
- <Windows95/98での設定の確認手順>
- 【マイコンピュータ】→【ダイヤルアップネットワーク】の順にウィンドウを開き、KIPへ接続するアイコンをマウスの右ボタンでクリックします。
- 現れたメニューから【プロパティ】を選択します。
- 表示されたウィンドウの【市外局番】【電話番号】【国番号】がKIPのアクセスポイントの電話番号になっているか確認してください。
- ダイヤル方法が「トーン」または「パルス」で合っているかご確認ください。プッシュ回線の場合は「トーン」、ダイヤル回線の場合は「パルス」を選択してください。
- <使用回線の確認手順>
- 電話をかけるときにピポパポと鳴るほうが「トーン」です。
- <Windows95/98での設定の確認手順>
- 【マイコンピュータ】→【ダイヤルアップネットワーク】の順にウィンドウを開き、KIPへ接続するアイコンを開きます。
- 【ダイヤルのプロパティ】をクリックしてダイヤル方法が「トーン」または「パルス」で合っているかご確認ください。
- 「回線が使用中です。しばらくしてから、やり直してみてください。」というメッセージが表示される。
- KIP のアクセスポイントがすべて話中(ビジー状態)の場合、このメッセージが出ることがあります。比較的空いている時間帯(平日の昼間など)にダイヤルして設定が正しいかご確認ください。
- Windows95は、ダイヤルの方法のトーンとパルスの設定が間違っている場合にも、このメッセージを表示します。プッシュ回線の場合は「トーン」、ダイヤル回線の場合は「パルス」を選択してください。
- <使用回線の確認手順>
- 電話をかけるときにピポパポと鳴るほうが「トーン」です。
- <Windows95/98での設定の確認手順>
- 【マイコンピュータ】→【ダイヤルアップネットワーク】の順にウィンドウを開き、KIPへ接続するアイコンを開きます。
- 【ダイヤルのプロパティ】をクリックしてダイヤル方法が「トーン」または「パルス」で合っているかご確認ください。
- 「コンピュータは、モデムからの応答を受信しません。モデムが正しく装着されているか確認し、必要であればモデムの電源を一度切って、入れ直してください。」というメッセージが表示される。
- 外付けモデムを使用している場合、モデムの電源が入っているか確認してください。また、モデムとパソコンの接続が正しく行われているか、モジュラージャック、電話間の接続もご確認ください。電話はモデムのPhoneと、モジュラージャックはモデムのLineと接続してください。外付けモデムでは、モデム・TAを接続しているポート番号をご確認のください。
- 内臓モデムもご使用の場合、外付けモデム・TAと競合していないかどうかご確認ください。内臓モデムの場合、パソコンがモデムを認識していないことも考えられますので、再起動してください。
- <Windows95/98での設定の確認手順>
- 【マイコンピュータ】→【コントロールパネル】→【モデム】の順にダブルクリックしてください。
- この中の【プロパティ】ボタンをクリックし、【ポート】の項目が現在モデムが接続されているポートになっているか確認してください。
- 「発信音が聞こえません。モデムが正常に装着されているか、確認してください。」というメッセージが出力される。
- モデムまたはTAが正しくコンピュータに接続されているかご確認ください。他の方が電話を使用していないかをご確認ください。
- 内線電話回線を使用されている場合、このメッセージが表示される場合があります。以下の手順で設定を確認してください。
- <Windows95/98での設定の確認手順>
- 【マイコンピュータ】→【コントロールパネル】→【モデム】の順にダブルクリックしてください。
- その中の【プロパティ】ボタンをクリックし、【接続タブ】をクリックしてください。
- 表示されたウィンドウの【接続オプション】で【トーンを待ってからダイヤルする】のチェックを外してください。
- 「インターネット」のアイコンをクリックすると、別のプロバイダに接続するウィンドウが出てくる。
- 標準で使用する接続先アイコンが別のプロバイダの設定になっていますので変更が必要になります。
- <Windows95/98での設定の確認手順>
- 【マイコンピュータ】→【コントロールパネル】→【インターネット】の順にダブルクリックします。
- 【インターネットにダイヤルするダイヤルアップネットワークの接続を選ぶ】の項目をKIPへ接続するダイヤルアップネットワークにしてください。
- 「サーバの種類で指定された互換性のあるネットワークプロトコルを処理できませんでした。コントロールパネルでネットワークの設定を調べてから、接続し直してください。」というメッセージが表示される。
- 【ダイヤルアップアダプタ】と【TCP/IP】が正しくインストールされていない可能性があります。以下の手順でインストールされているかご確認ください。
- <インストールされているかの確認手順(Windows95/98)>
- 【マイコンピュータ】→【コントロールパネル】→【ネットワーク】の順にダブルクリックしてください。
- 【現在のネットワーク構成】の中に【ダイヤルアップアダプタ】と【TCP/IP】が入っているか確認してください。
- 使用するネットワークプロトコルの選択が正しくない可能性があります。以下の手順で使用するプロトコルがTCP/IPになっているかご確認ください。
- <Windows95/98での設定の確認手順>
- 【マイコンピュータ】→【ダイヤルアップネットワーク】の順にダブルクリックしてください。
- KIPへ接続するダイヤルアップネットワークをマウスの右ボタンでクリックし、現れたメニューから【プロパティ】を選択します。
- 表示されたウィンドウの【サーバの種類】ボタンをクリックしてください。
- 【使用できるネットワークプロトコル】を【TCP/IP】だけチェックし、他の2つはチェックしないでください。
- 接続しようとしたが、「パスワードを確認してください。」とパスワード確認を促すメッセージが出てきて、KIPへ接続できない。
- 接続のウィンドウで
- ユーザ名:KIPへ接続するときのユーザー名
- パスワード:KIPへ接続するときのパスワード
- 入力は通常 半角小文字 で行います。日本語入力モードや Caps Lock になっていないか確認してください。
- DNSのIPアドレス変更に伴うトラブルについて。
- 他のプロバイダから乗り換えられた場合、DNSのIPアドレスの変更が必要になります。変更を行っているのもかかわらず、メールの送受信ができなくなったり、ホームページが開けなくなったりすることがあります。これは、Windows95がDNSの変更を正しく認識してないためかと思われます。その場合、TCP/IPを再インストールしてください。
-
- <Windows95/98でのTCP/IPの再インストール手順>
- 【マイコンピュータ】→【コントロールパネル】→【ネットワーク】を開きます。
- 【ネットワークの設定】タブを選択します。
- 【現在のネットワーク構成】項目の【TCP/IP】を選択し、【削除】ボタンをクリックします。
- 【OK】ボタンをクリックして、各ウィンドウを閉じます。このときWindowsが再起動を促してきますので、Windowsの再起動を行ってください。
- マシン再起動後、【マイコンピュータ】→【コントロールパネル】→【ネットワーク】を再度開いてください。
- 【ネットワークの設定】タブを選択してください。
- 【追加】ボタンをクリックします。
- 【ネットワーク構成ファイルの追加】で【プロトコル】を指定し、【追加】ボタンをクリックします。
- 【プロトコルの選択】画面で、【製造元】は【Microsoft】、【ネットワー クプロトコル】は【TCP/IP】を指定します。
- 【OK】ボタンをクリックして各画面を閉じます。
- TCP/IPの再インストールが完了後、Windowsの再起動を行ってください。
- これで完了です。動作をご確認ください。
- PC-9821、9801で通信がうまくいかない。
- PC-9821、9801シリーズ用、Windows95用のCOMポートドライバの不具合で、一部の機種でCOM1では、19200bps以下の設定でしか接続できません。最高速度の設定を19200bpsにおとしてお試しください。
- これらの機種で高速通信を行う場合、PC-9821、9801シリーズ用のWindows95アップデートモジュールがリリースされておりますので、これらを入手し、Windows95にパッチを当ててみてください。(必ずWindows95のバージョンを確認してから行ってください。)
- http://www.microsoft.com/japan/win95/modules/pc98.asp
「シリアル ポート仮想デバイス ドライバのアップデート」
「シリアル ポート(i8251 FIFOモード)仮想デバイスドライバのアップデート」 - よく回線が切断される。
- 話中(ビジー状態)の際、3回以上接続しつづけると、「ダイヤルアップ先から切断されました」とのエラーが出ますので、一旦接続アイコンを閉じ、再度開いてください。20分間データのやり取りが無かった場合を除き、KIPから回線を切断することはありません。
- 回線が切断される原因として、以下のことが考えられます。
- 電話回線の品質が電波等の影響で悪くなってしまっているためと思われます。
- アクセスポイントが同じ市外局番内にある場合、電話番号に市外局番をつけてダイヤルしてみてください。電話回線の交換機を通るルートが変わり、品質が良くなる場合があります。
- モデムとモジュラージャック間の電話線の品質が劣化している場合も考えられますので、ご確認をお願い致します。モデムとモジュラージャック間の電話線はなるべく短くしてご利用くださいますようお願い致します。長ければ長いほど雑音が多くなります。
- 各種電子機器(クーラー、冷蔵庫、テレビなど)の電磁波の影響で品質が悪くなる場合もあります。
- アクセスポイントに接続できなくなった。
- 2003年3月3日からダイアルアップ接続のアクセスポイントが変更になりましたので、新しい電話番号に変更していただけますようお願いいたします。
- ダイアルアップ接続アクセスナンバー:0570-00-5300(日本全国ワンナンバーアクセス)
- 「フレッツ接続ツール」から接続すると“E0037P:認証に失敗”というメッセージが表示される。
- ユーザー名またはパスワードを確認してください。
コース名 入力する名前 フレッツADSL 会員登録通知書のユーザ名@adsl.kip.ne.jp
(例:ichiro@adsl.kip.ne.jp)Bフレッツ/ファミリー100 会員登録通知書のユーザ名@bf100.kip.ne.jp
(例:ichiro@bf100.kip.ne.jp)Bフレッツ/ベーシック 会員登録通知書のユーザ名@bb.kip.ne.jp
(例:ichiro@bb.kip.ne.jp)Bフレッツ/マンション 会員登録通知書のユーザ名@bm.kip.ne.jp
(例:ichiro@bm.kip.ne.jp) - アナログ56kモデムで接続すると、回線速度が極端に遅い。
- 回線品質は、パソコン(モデム)からNTT電話局の交換機までの電話線の距離や、回線の混み具合などに影響されます。回線品質が十分でない場合には、通信速度が段階的に低下したり、切断など不安定な状況になる可能性があります。
- 56kモデムを使用されている方は、回線品質が厳しく問われますので、接続環境が悪い場合は33.6kモデムよりも低速になることも考えられます。
- ●注意点
- 家電製品(テレビ等)のノイズ発生源の近くで、パソコン・モデム・電話回線コードなどを使用しない。
- 電話回線コードを市販の延長コードで延長したり二股や三股に分岐しない。延長や分岐しない状況に変更してみる。
- 同じ電話回線で、モデム以外に別の電話機やFAX、その他(長距離通話等)の電話線に取り付けるアダプタを使用しない。または、それらの機器を外して試す。
- 使用する電話回線を使って電話をかけ、話をしない状態で雑音が聞こえないか、また、話をして自分の声にエコーがかかってないかも調べる。電話回線に障害が考えられる場合は、NTTに相談する。
- モデムのドライバを入れ替えてみる。新しいバージョンが出ていないかメーカーに確認する。
- 通信モードを56kbpsから33.6kbps(V.34)に変更してみる。 →通信モードの変更方法はこちら
- NTTの割引サービス(テレホーダイ、タイムプラス、i・アイプラン等)の割引は利用できますか?
- 弊社アクセスポイント「0570-00-5300」は、全国どこからでも市内通話料金でご利用頂ける番号です。この番号に接続されたダイヤル通話料金は、マイライン契約に関わらず、NTTコミュニケーションズ社より請求されます。(電話料金請求書に「NTTコミュニケーションズ利用分」として記載されます)
- そのため、 申し訳ございませんが、新しいアクセスポイントでは、NTTの割引サービス(テレホーダイ、タイムプラス、i・アイプラン等)の割引は対象外となります。
- 別サービス(フレッツシリーズなど)をご検討いただき、各電話会社へ手続きの変更をお願いいたします。
- MacOS8.5以前でダイヤルアップ接続後、ブラウザ(Internet Explorer)を起動すると「指定されたサーバーが見つかりませんでした」というメッセージが表示される。
- TCP/IPの設定をしてください。(ご利用の環境によって設定手順は異なります)
- 「アップルメニュー」の「コントロールパネル」の中から「TCP/IP」画面を開いて、以下のように設定します。
- 経由先: 「PPP」を選択
- 設定方法:「PPPサーバを参照」を選択
- ネームサーバアドレス:
210.143.144.11
210.143.144.12
と入力します。(改行して、2行になるように入力) - 検索ドメイン名:空欄
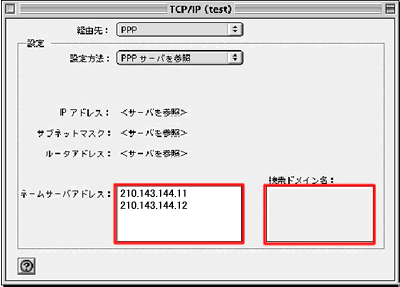
※OSのバージョンによって表示は異なります。 - 設定後、変更を保存します。
- 上記TCP/IPの設定変更後もメッセージが表示される場合は以下の項目を確認してください。
- KIP-Internetへの接続が切断されていないかどうか確認します。
- 指定しているホームページのアドレスが間違っていないかどうかを確認します。(また、特定のホームページだけが開かない場合は、そのページが閉鎖されている可能性があります。)
- プロキシサーバの設定がされている場合は、プロキシサーバを使用しない設定にします。(ご使用のブラウザの設定画面で設定をします。)
- キャッシュのクリアを行います。(ご使用のブラウザの設定画面で設定をします。)